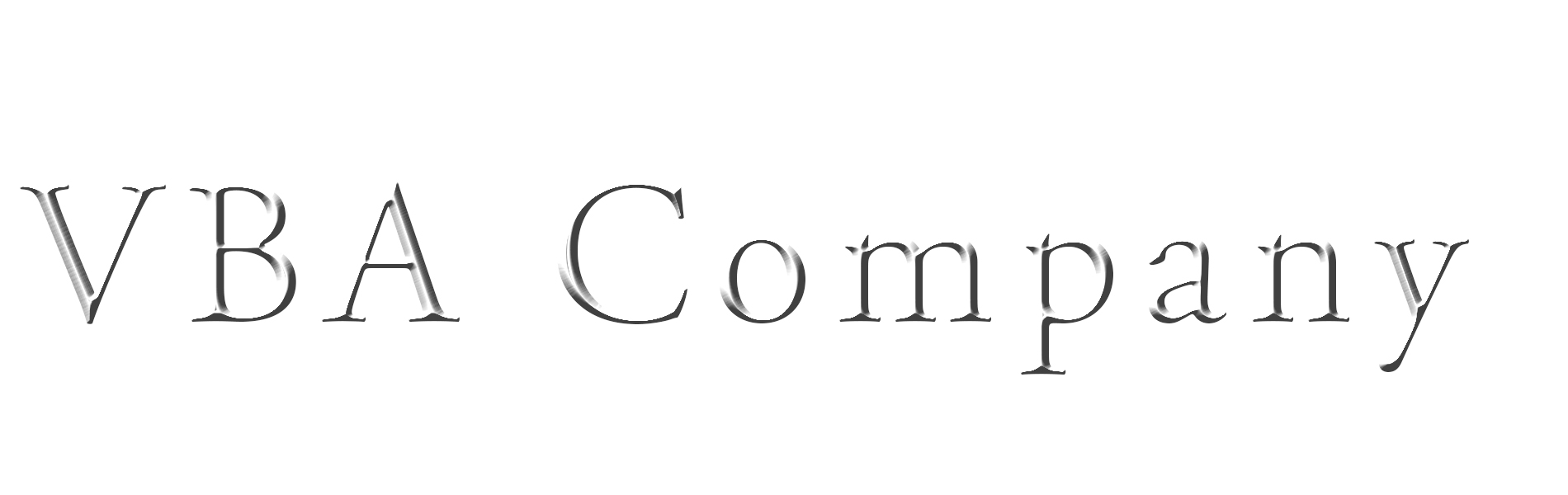テキストから画像を生成することができるAi「leonardo.ai」の使用方法を紹介。
Googleアカウントがあれば、数分で使用開始ができます。Lets 画像生成。
説明を省いてわからないということがないように1つずつ細かく手順を記載しています。
※Web上ではなくローカル環境で使用できるdraw thingsも興味あれば。
アプリの起動方法

まず最初にアプリを起動するところまで実施してみましょう。
アプリの起動自体はGoogleアカウントを持っていれば2分程度で完了します。

まず最初に検索エンジンでLeonardo Aiを検索するか、https://Leonardo.aiを入力しましょう。

leonardo.aiのページを開くことができたらLaunch App(アプリ起動ボタン)を押下します。

サインインする為に、ホワイトリストに登録する必要があります。
ただ、まだ未登録ですので、登録済みボタンを押してからサインインします。

Login to Leonardo.Aiボタンを押下し、ログインをします。(ログインをしようとします)

勿論まだアカウントがないので、ログインできません。
Emailを登録しても良いのですが、アドレス確認に時間がかかる為
(2023/4/20に試したところ4/25にメールが届いた)
Googleアカウントでログインをします。

Googleアカウントにログインした状態で操作していればLeonardo.Aiを開くことができています。

Googleアカウントにログインしていない状態であれば、Googleアカウントのログインを求められます。
ご自身のGoogleアカウントの情報を入力して次へ。

パスワードも入力して次へでGoogleアカウントにログインをすればアプリを起動することが可能です。

Googleアカウントの作成方法がわからない場合はGoogleヘルプを見ながら作成してみましょう。
「Googleアカウント 作り方」で調べるか
下記Googleアカウントヘルプページを見ながら作成してみて下さい。
https://support.google.com/accounts/answer/27441?hl=ja
Home画面の説明

左上の150は使用できるトークン数です。2023年4月時点では24時間毎に150トークンにリセットされます。
トークンは画像を生成することができるポイントのようなものです。

基本的にはこのトークン内で画像生成を行えば、無料の範囲内で画像を生成することが可能です。
Leonardo.Ai側の仕様変更等で変わることもありますので必ずご自身で確認してください。

リセットされるまであと何時間か調べたい場合は、?ボタンの上にマウスカーソルを合わせてあげると
Resets in 〇〇hrsとリセットされるまでの時間を表示してくれます。
テキストから画像生成方法

まずは試しに一度画像を生成してみましょう。

「UserTools」にある「AI Image Generation」を押下しましょう。

AI生成ツールが開きます。

「Number of Images」で枚数の設定を行います。

表示されていない場合は下矢印を押して開きましょう。

最大8枚まで設定をすることが可能ですが
上記のようにグレーアウトして選択できない場合があります。

これは現在の設定であれば、一度に生成できる枚数が1~4枚になります。
グレーアウトしている枚数設定はできません。
サイズ等の条件を変更することで設定できる枚数は変わります。

今回は1度で2枚生成してみましょう。Number of Imagesは2を設定します。

次にImageDimensionsを設定します。これは「解像度設定」です。
生成する画像の解像度を設定します。

デフォルトの6種類から解像度を選択するか、下のバーから任意の解像度に設定しましょう。

任意のサイズに設定することも可能です。Wは横をHは高さをpx(ピクセル)で表しています。

次はGuidanceScaleを設定します。
これは「この後設定するpromptという設定にどれくらい従うかのレベル」です。

最小1から最大20までのレベルで設定が可能です。

極端に低い・高い設定にすると設定したテキストとは外れたり
各項目に強引に合わせたりして意図しない形になりやすいと説明があります。
実際に実行時に試して変更しますが、最初は⑦にしておきましょう。

ControlNetは画像をアップロードすることでその画像を元のベースとし
画像から画像を生成したい時に使用します。
※こちらは後程画像から生成する際に使用していきます。

Tilingは複数重ならないように並べて表示させることができる機能です。
並べて表示したい際にONにしてみましょう。今回はOFFのまま実行します。

Image to Imageは画像から画像を生成する元ベースとなる画像をアップロードできる個所になります。
こちらも後程使用します。

そして画面右上のType a promptの箇所に画像を生成したいテキストを入力しましょう。
あくまで個人的な所感ですが、日本語より現状は英語で入力したほうが精度が高いです。

英語は詳しくない為、私はGoogle翻訳で日本語から英語に変換して入れています。
※日本語でも変換できますので、色々試してください。

画像を生成したいテキストを入力することができたら次にモデルの設定をします。

テキストを設定して、指定したモデルに合わせて画像を生成します。
その為、このモデル選びがかなり重要です。
同じテキストでもモデル次第で全く違うイメージになります。

モデルを選択するにはまずモデルの右端にある矢印を押下し
その中からSelectCustomModelを選択します。

モデルを選択する画面にうつります。
YourModelsは自身が作成したデータセットが入ります。最初は何もありません。
FavouriteModelsは気に入ったモデルを設定しておくことができます。
PlatformModelsは元々用意してくれているモデルがあり
CommunityModelsはコミュニティ内で作成してくれているモデルです。
まずPlatformModelsを選択してみましょう。

DreamShaperから様々なモデルがあります。

Vintage風のモデルや、ゲームモデル、ゲームのアイテムのような生成モデル。

SF系や、ステッカー仕様等様々あります。

このモデルの影響を特に受ける為、ここのモデル選びは重要になります。
最初はDreamShaperで試しに作成してみましょう。

DreamShaper v5の上でクリックします。

選択をして下にスクロールすると、そのモデルを使用して作成した例の画像が出てきます。
最初にモデルを決める際に自身のイメージと合うか下記画像を見てみると良いでしょう。

下にスクロールするとこのような過去に生成した画像がでてきます。
勿論モデルだけではなく、テキストや他の設定にも左右される為、様々な画像があります。

ここの画面上では数枚しか見ることができない為、もっと参考例を見たい場合はViewMoreをクリックすると更に多くの過去の生成例を見ることができます。

下にスクロールすれば大量の画像が出てきます。

このモデルでOKとなれば、Generate with this Modelを押下しましょう。

選択したモデルが設定されています。
するとImageDimensionsの部分にビックリマークが表示されています。
確認してみましょう。

このモデルは640*832でトレーニングされている為
640*832サイズが良いかもしれないというアドバイスです。

モデル自体に向いているサイズがある為
今回は一度ImageDimensionsをバーを調整し、640*832サイズにしてみましょう。

ここまででの設定で、一度画像を2枚生成してみましょう。

Generateボタンの下に今回の生成でいくつのtokenを使用する予定かを教えてくれます。
この場合はトークンを2消費する予定で残り150トークン今あることを教えてくれています。

Generateボタンを押すと画像の生成がはじまります。

経過時間を表示しながら生成をしてくれています。
完成するまで待ちましょう。

画像が2つ生成されています。

生成した画像をダウンロードする場合はDownload imageボタンを押しましょう。

画像が開くので、右クリックをして名前を付けて画像を保存しましょう。
※ブラウザや環境によって画面は異なります。

トークンも2トークン減っています。
サクサク使うとすぐなくなるので画面左上で残数は確認しましょう。

不要な場合はDelete imageボタンを押下し、Deleteを押すことで、削除することもできます。
ただ使用したトークンは戻ってこない点と
削除した画像は復元することができませんのでご注意ください。

画像を生成した後にどういう設定で作成したか見直したいときがあります。
その場合は生成した画像の右上のボタンを押下し、「ViewGenerationInfo」を押しましょう。

作成時のPromptやサイズ、設定、モデルや作成日時まで確認することができます。
過去に作成した画像を元に同じような設定で作りたいという場合はこの画面で確認しましょう。

生成した画像から背景画像を削除して使用したい場合は
背景画像の削除機能を使用しましょう。
右下のボタンを押下します。

Remove backgroundを押すことで背景削除機能を使用することができます。
※確実に上手く削除できるわけではない点と、背景の削除にもトークンが必要になります。
右側に使用予定トークン数が表示されてますので確認して使用しましょう。

Background removal requestedが表示されたら削除のリクエストは完了しています。
後は削除されるのを待ちましょう。※時間は画像と環境によります。

背景削除をリクエストした画像には
背景削除ボタンと同じマークが表示されます。
画像をクリックして再度開いてみましょう。

画像を開いたら画面左下のOriginal Imageの矢印を押しましょう。

NoBackgroundを選択すると背景削除を実行した後の画像が表示されます。
(背景削除機能を使用していない場合NoBackgroundは表示されません)

背景が削除された画像になっています。
背景を削除した側の画像をダウンロードしたい場合はこの画面でDownload Imageボタンを押下すると
背景削除の画像を開くことができますので、そこで画像を保存しましょう。

切り抜いた後にpngファイルでダウンロードしたりすると
素材としても使用できますので便利です。

一度画像は閉じて、Ai Image Generation画面に戻り、モデルを変更してみましょう。
モデルの矢印を押下し、再度SelectCustomModelを選択し、PlatformModelsからPixelArtを選択します。

PixelArtはピクセルアートモデルでピクセルゲームのモデル作成等に向いています。
Generate with this Modelを押下し、設定しましょう。

PixelArtは昔のレトロゲームのようなイメージで、このような生成例があります。

PixelArtモデルは512*512が適正ですので、512*512に設定し枚数は8枚の設定にし
Generateボタンで生成します。
モデルの違いを見たい為、Promptは先程同様のまま実行します。

うーん・・・という場合は、同一設定で再度Generateするとどうなるか見てみましょう。

2回目のGenerate(設定は同様のまま)

3回目のGenerate(設定は同様のまま)

4回目のGenerate(設定は同様のまま)
このように同じ設定でも違う画像が生成されます。
イメージには近いけどもう一度という場合は再度実行してみましょう。

次にGuidanceScaleを1から順番に変更してみましょう。
GuidanceScaleはPromptに受ける影響値です。
1の場合は全く関係ない画像が出てきています。

設定値2

設定値3

設定値4

設定値5

設定値6

設定値7

設定値8

設定値9

設定値10

設定値11

設定値12

設定値13

設定値14

設定値15

設定値16

設定値17

設定値18

設定値19

設定値20
トークンは使用しますが、違いを感じながら試していくとイメージと合ってきます。
他の画像からPromptを参考にして画像を生成

次は既に生成されている画像を参考にする方法です。
最初はこの方法が一番ワードの選定の参考になります。

Leonardo.AiのHome画面に一度戻りましょう。 「leonardo.ai」

少し下にRecent Creationsという最近の作品が載っている箇所があります。
これはLeonardo.Aiで既に色々な人が生成された画像になります。
とはいえこれを全て見ていてはキリがありませんのでSearch galleryで検索をかけてみましょう。

検索したいワードを入れてSearchボタンを押下します。
「japanese」で一度検索をかけてみましょう。

検索をかけたらそのまま見ても良いですが
検索結果を「Trending」「New」「Top」と選ぶことが可能です。

デフォルトではTrendingになっています。
これは検索結果のトレンドが表示されます。

Newは新着の画像になります。
直近で生成されたものになります。

Topは生成されたものの中から人気が高いもの順に表示されています。

人気の基準はいいね♡の数になります。
検索結果のこの♡の数が多い順に表示されます。
個人的にはこのTopがクオリティの高い画像を探す際に便利だと感じます。

参考にしたいと思う画像が見つかれば、その画像を選択してみましょう。

使用したPrompt・Resolution・GuidanceScaleやモデルまで確認することが可能です。

Copy Promptを押すと使用したPromptをそのままコピーすることが可能です。
画像生成する際のワードの参考にしたい場合はコピーして試してみるのも良いでしょう。

設定を全てメモして覚えて同じように設定をして実行する必要はありません。
Remixボタンを押すことでPromptと全ての生成設定が
AI生成ツールにコピーされそのまま使用できます。

Promptやモデル・サイズ等同じ設定のまま作成画面に移行しました。

後は枚数を設定して実行してみましょう。
今回は4枚にして実行します。

似たような画像を生成することができました。
少しカスタマイズしましょう。

画像を選択して、「Creative upscale」ボタンを押してみましょう。
トークンを消費しますが、画像のクオリティの向上が見込めます。
この場合は5トークン程使用する予定と表示されています。

処理実行中はWorkingの表示が出ます。

時間は画像や環境により異なりますがこの画像の場合は10秒ほどで完成しました。
画面の矢印を押してみましょう。

Original Imageは元画像になります。
Creative Upscaled Imageは先程Creative Upscaledボタンを押して実行した後の画像になります。
Creative Upscaled Imageを選択して実行結果を見てみましょう。

一目ではあまり違いがわかりませんが
このようにできたクリエイティブのアップスケールをすることも可能です。

人の画像や、風景等使用するものによって変化は差があります。

隣にあるUnZoomimage機能も便利です。
生成した画像をもう少し離れた場所から生成したイメージにしたい場合に使用します。

上の部分まで広く生成することができています。
こちらも画像次第で現状向き不向きはあります。
アップロードした画像を参考にして画像を生成

次は画像を取り込んでそこから人物画像を生成してみましょう。

私のアイコンを使用してそこから人の画像を生成します。

Image to ImageのUpload or drag and dropの箇所に
取り込みたい画像をドラッグアンドドロップするかクリックしましょう。

取り込みたい画像を選択して開くボタンを押下します。

画像がImage to Imageの箇所に入っていれば取り込みは成功しています。

取り込む画像を間違えた場合は、ゴミ箱ボタンで一旦消去して再度アップロードしましょう。

画像を取り込んだらInit Strength設定を行います。一言でいえば「画像の影響値」です。
値が高い程、取り込んだ画像に近い画像が生成されます。低い程、画像は余り参考にされません。

今回使用するモデルはDreamShaperを使用します。
モデルの選択からSelectCustomModelを選択。

PlatformModelsの中からDreamShaperを選択します。

DreamShaperは写真のようなリアリズムとアニメの両方に優れた汎用性の高いモデルです。

Generate with this Modelを押下し、DreamShaperを設定しましょう。

InitStrengthは0.3のままDreamShaperで
Promptはethereal beauty, best quality, beautiful, girl(優美な美しさ、最高の品質、美しい、女の子)で
設定してGenerateボタンを押下します。

少しそれっぽくなりましたが、もう少し人間風にしたいので
他の人間風にできている画像を参考にします。

Dream ShaperのImages created with this modelでViewMoreを押下し
過去の生成画像の例を見に行きましょう。

作成したいイメージに合う画像があれば、選択して中身を見てみましょう。

Remixボタンを押下してそのままの設定を使用しましょう。

NegativePromptも入っていた為、AddNegativePromptボタンを押下し、ONにします。

NegativePromptは一言でいえば「生成したくないもの」です。

この内容を翻訳すると、10本以上の指や、ヌード、裸などにはならないように
してほしいという設定になります。
1人の画像を生成する場合はtwo heads, two facesをNegativePromptに設定しておくと
2つの頭や顔が出にくくなる為、設定されているものが多いです。

細かい設定も行いたいですが、一度そのまま生成してみましょう。

少し変な形ですが、人っぽくなりました。これはサイズの設定の見直しが必要です。

このモデルの場合は、640*832が適正なので、サイズを640*832へ変更して再度生成してみましょう。

それっぽくなってきました。InitStrengthの違いを見る為に、変更してみましょう。

InitStrengthで画像の影響値を0.3から0.8へ変更し、Generateボタンを押下します。

0.8まで設定するとほぼ元画像の影響値がほとんどの為、元画像とほぼ変わりません。
0.3に戻しPromptの設定を少し修正しましょう。

Promptの内容を確認し、その中からイメージと違うものをはずしていきます。

このように生成済の画像を参考にする場合は
black topやblack leather jacket等服装の指定や色の指定が入っているものが多いです。
白いシャツのままにしたいのでそのような不要なものを削除し、再度生成します。

不要なPromptを削除し、InitStrengthも0.3に戻し、Generateボタンで生成します。

イラストから人物画像っぽく生成できています。

モデルをPixel Artにして生成。

CuteAnimeGirlsでアニメ風イラストにしたりすることもできます。※CommunityModelsの中にあります。

アニメ風イラストで個人的に素晴らしいと感じるPro Anime Style Genで作成した場合。
※CommunityModelsの中にあります。
人の写真からアニメイラスト風に画像を生成

人の写真や画像からアニメ風イラスト画像を生成したい場合はAnimeGirlsモデルを試してみましょう。


一瞬にしてアニメ風のイラストが生成されています。素晴らしい出来栄えです(個人的)
※この女性もLeonardoAiで生成したので実在しません。
写真からアニメ風イラストを作成したい、写真から画像生成したいという時に便利。
注意事項
情報は2023/5/3時点の作成情報になります。
LeonardoAiの投稿内容・ネット情報等を参考に作成。
昨今のサービス有料化等を考えれば、いつ有料化されてもおかしくないサービスですし
使用される際にはご自身で最新のLeonardoAi側の規約・サービス内容をご確認ください。
画像生成AI → Leonardo.ai