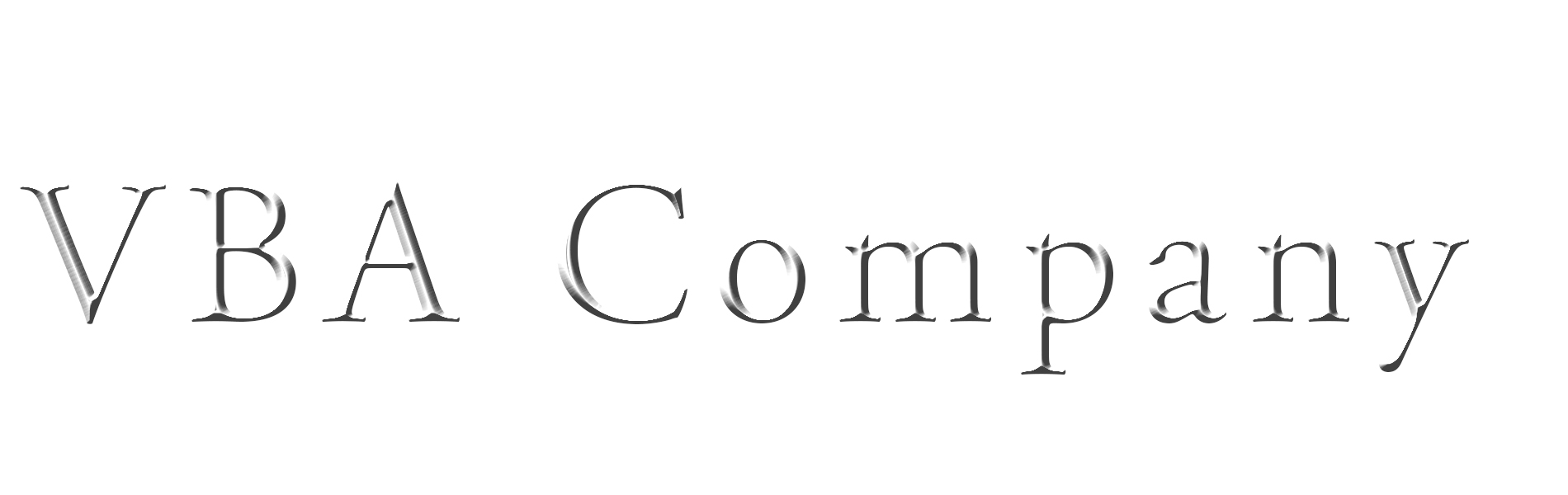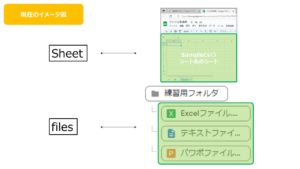GoogleDriveをローカルで使用する方法【GoogleDrive】
Excelやファイルをローカル環境にダウンロードしてから編集・操作した後に
わざわざ再度アップロードしたりするのが手間な人におすすめ。
そのままローカル環境でGoogleDriveを使用することが可能なので手間がかかりません。
パソコン版ドライブのセットアップ
最初に使用したいGoogleアカウントにログインし、GoogleDriveを開きましょう。
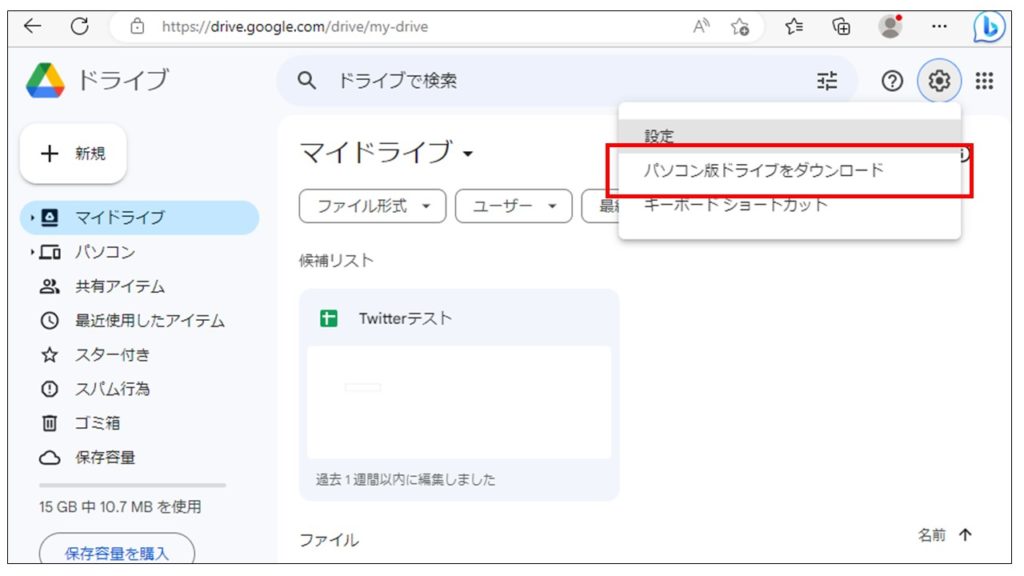
GoogleDriveの画面右上からパソコン版ドライブをダウンロードを押下。
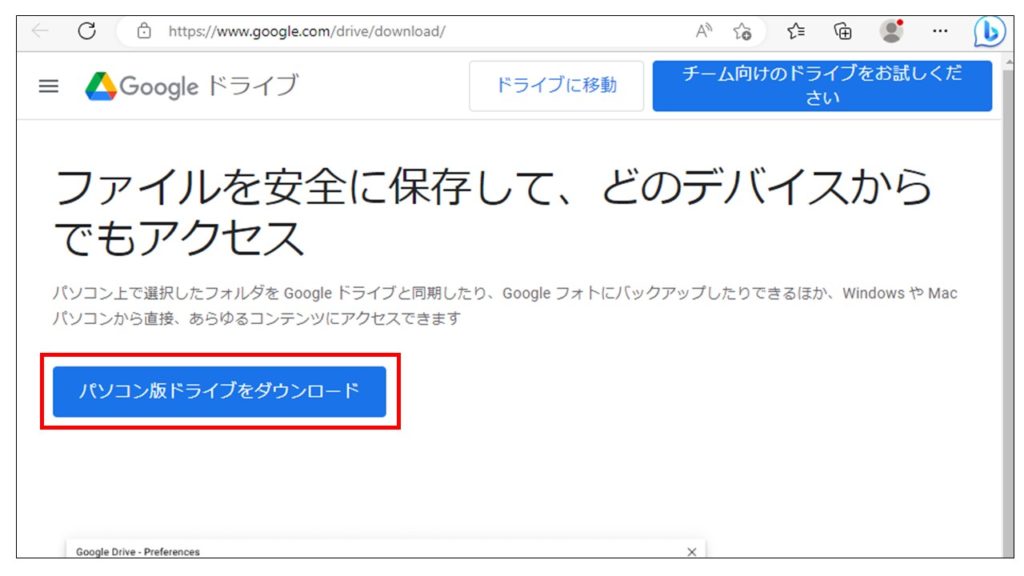
パソコン版ドライブをダウンロードを押下します。
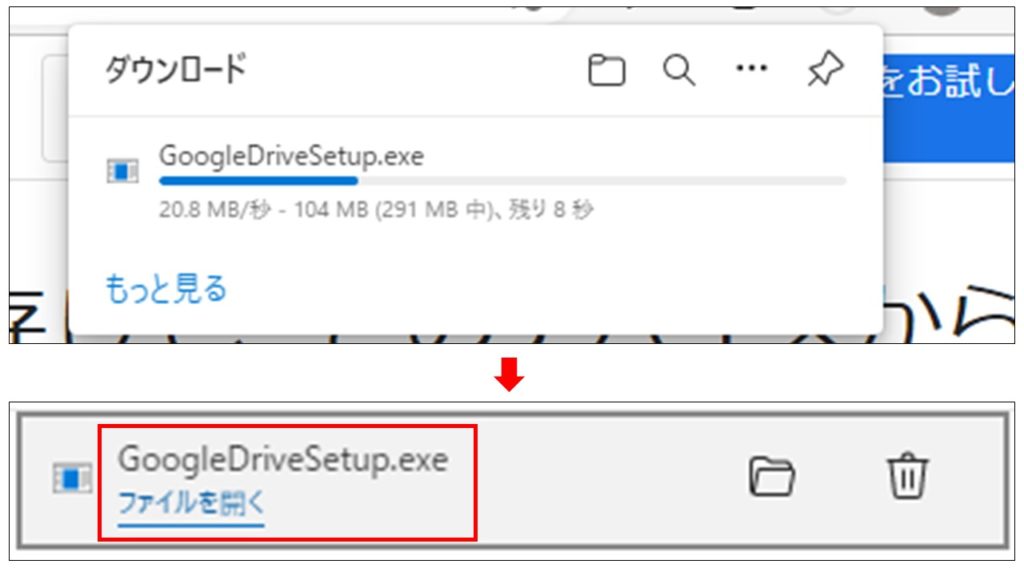
ダウンロードが開始され、GoogleDriveSetup.exeがダウンロードされたらファイルを開きます。
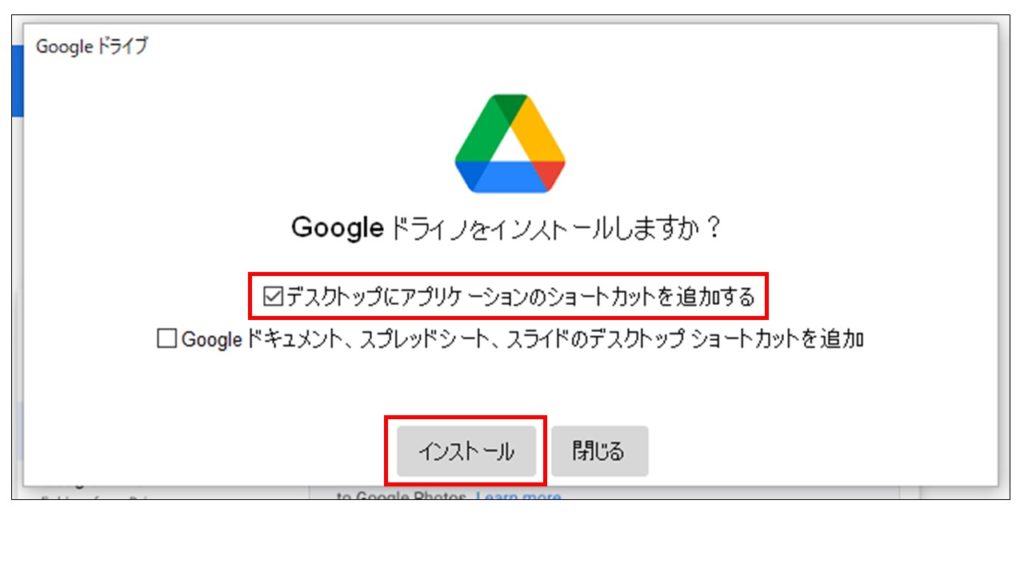
デスクトップにアプリケーションのショートカットを追加するにチェックを入れて、インストールを開始。
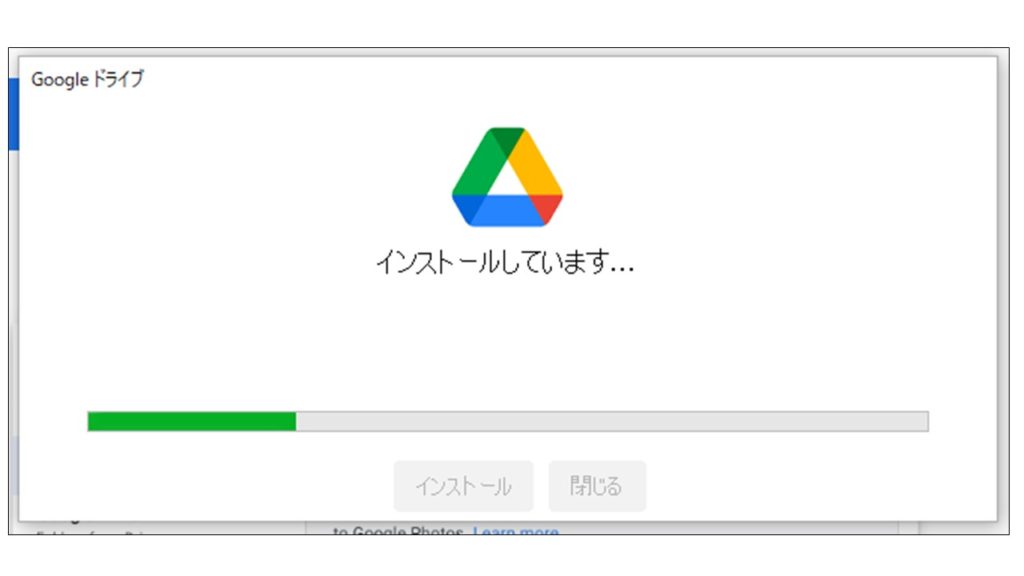
インストール完了まで待機。
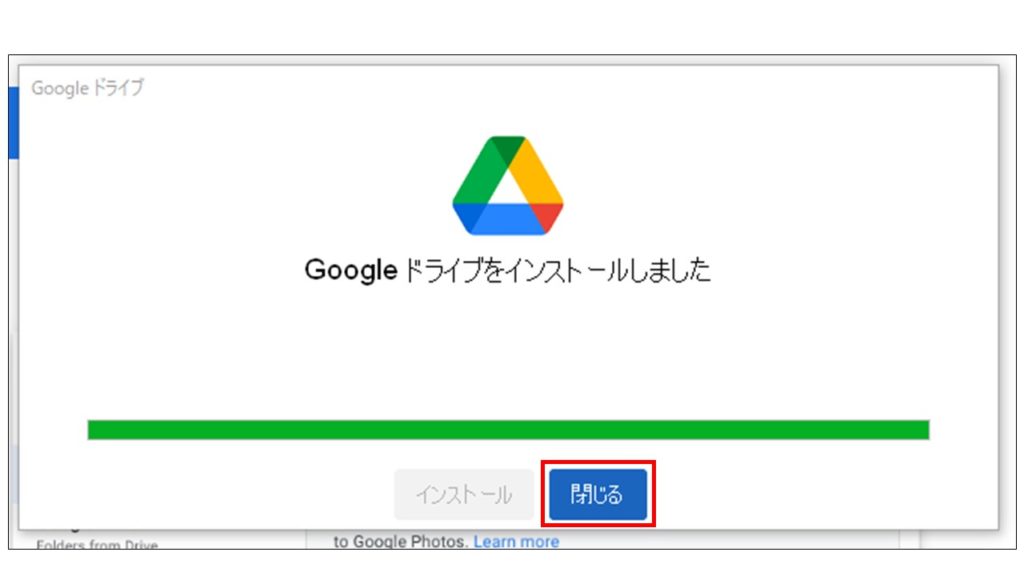
インストールが完了したら閉じるを押します。
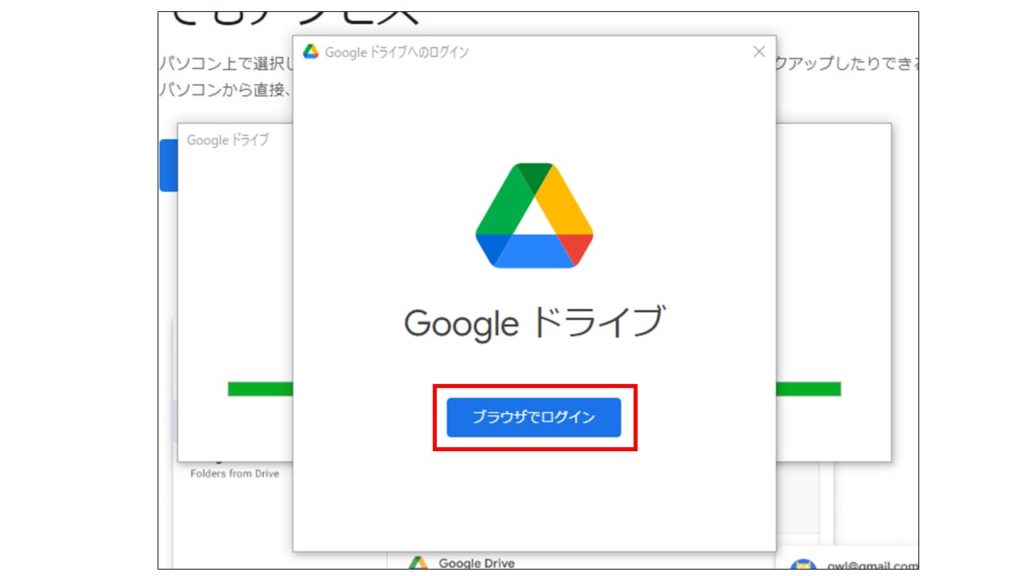
インストール完了後、Googleドライブへのログイン画面が表示されます。
ブラウザでログインボタンを押下します。
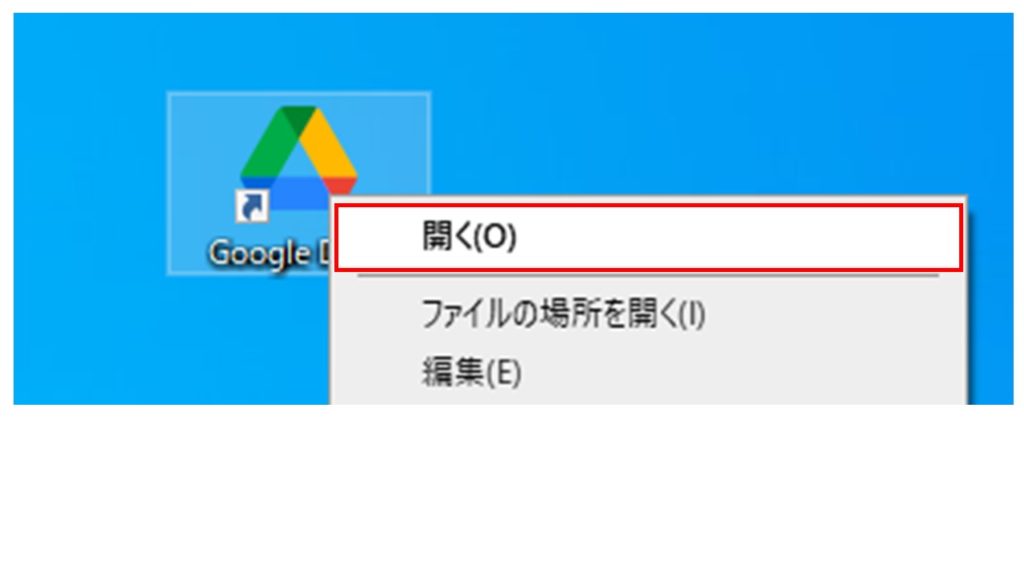
※こちらが開かない場合は、デスクトップにあるGoogleDriveのショートカットから開きましょう。
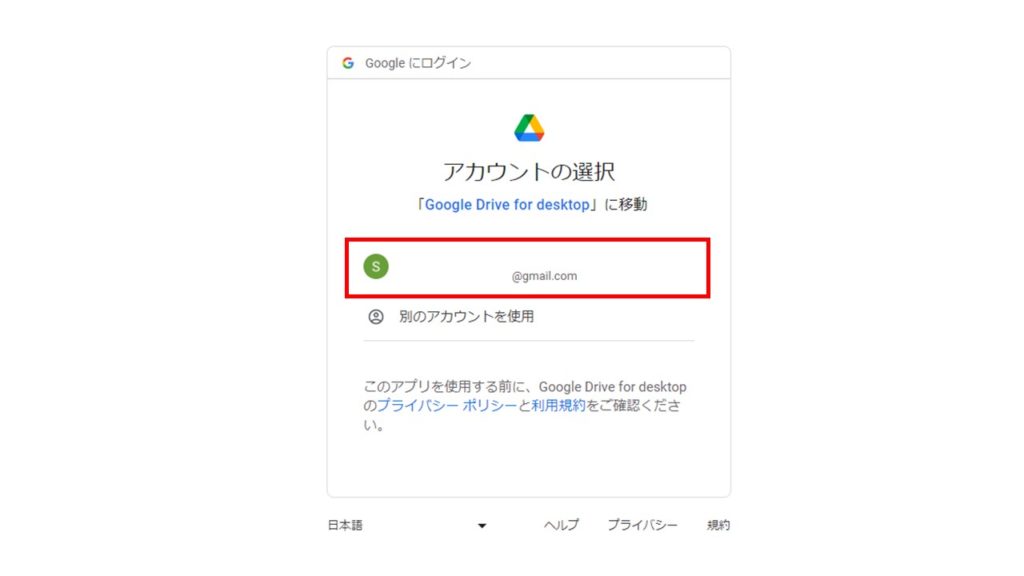
使用したいGoogleDriveのアカウントを選択します。
アカウントがログインされていない場合はログインしましょう。
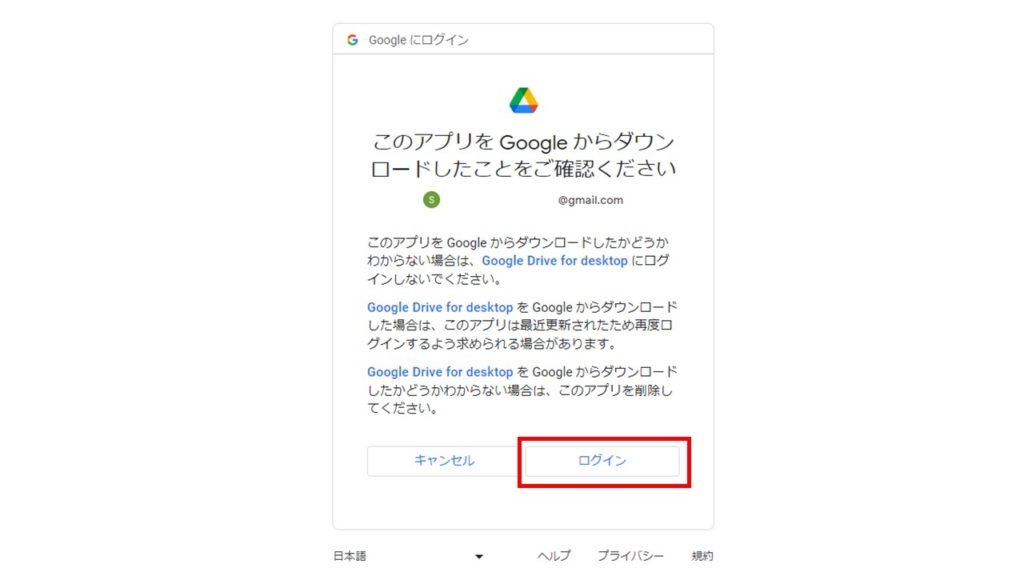
確認後ログインボタンを押下。
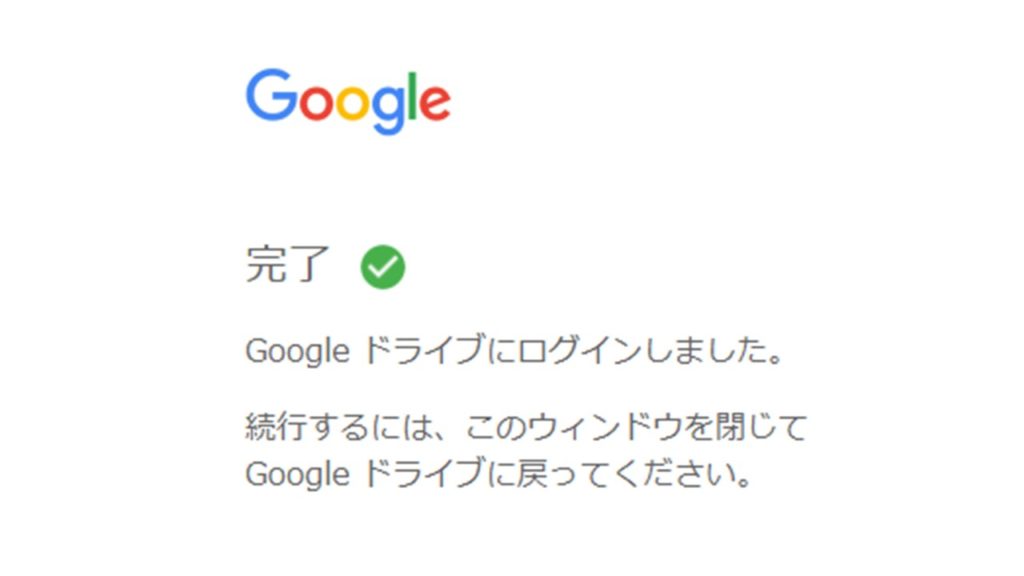
ログインが完了したらウインドウを閉じます。
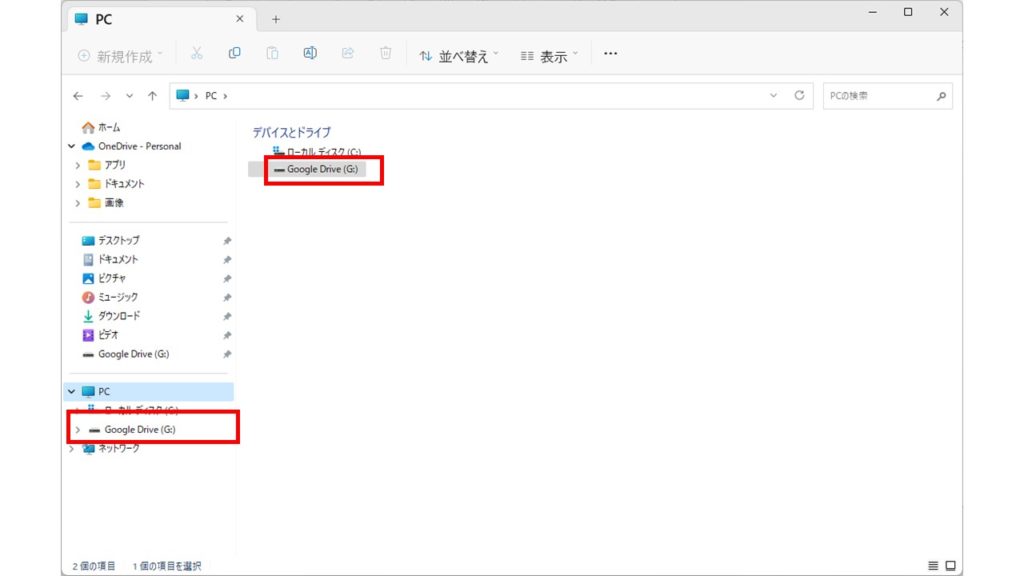
エクスプローラーを開くと、GoogleDriveが確認できます。
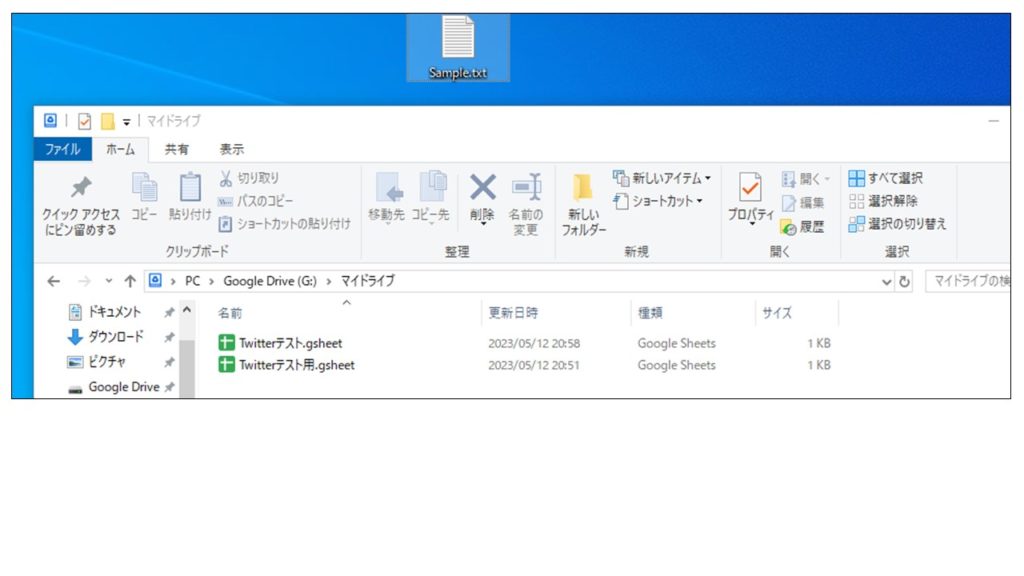
マイドライブを開くとGoogleDrive内のマイドライブと同じファイルが確認できます。
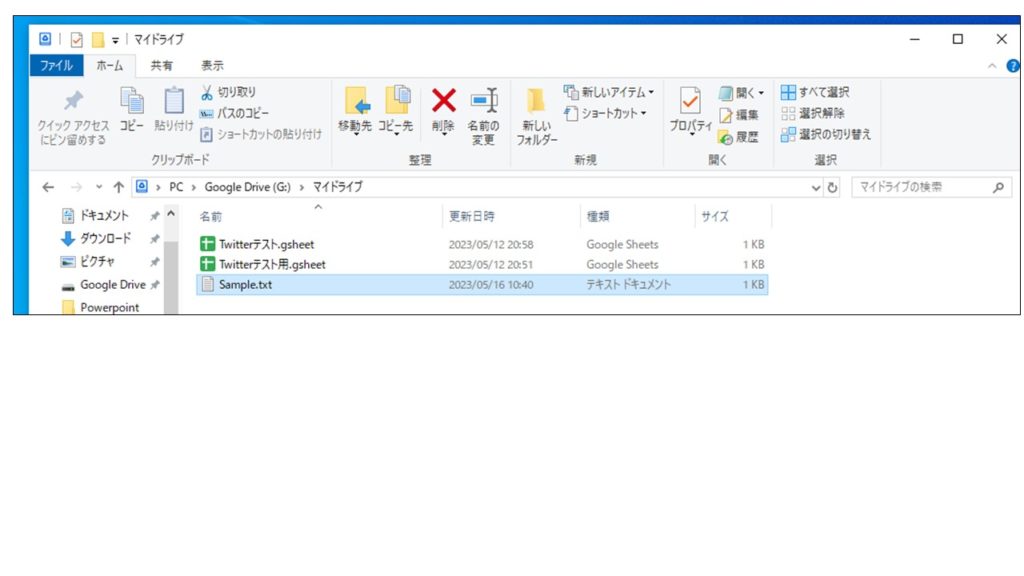
ローカル上からマイドライブ内にファイルを入れてみましょう。
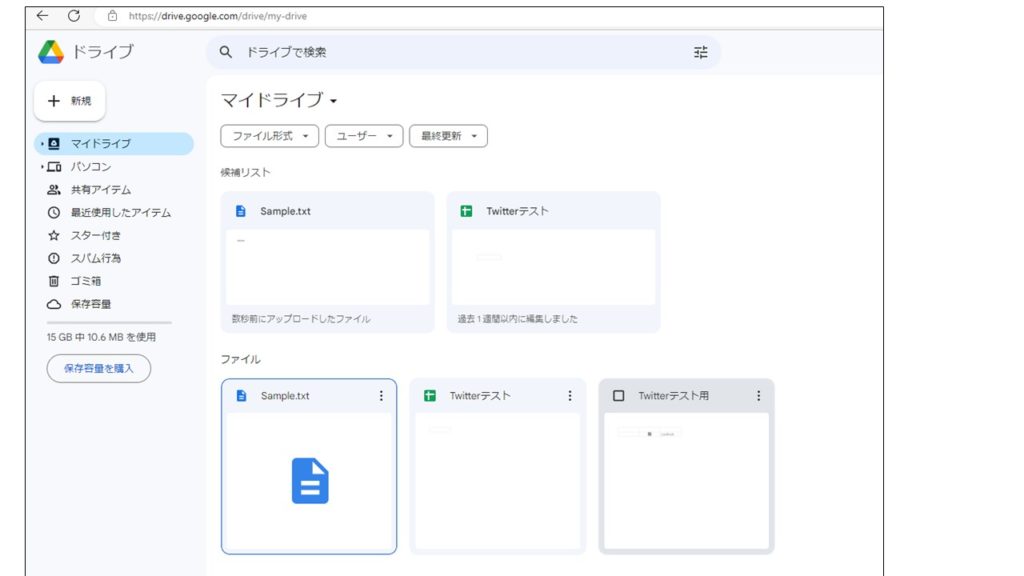
ブラウザでGoogleDriveを開いても同じようにファイルがアップロードされています。
つまり、ローカルのGoogleDriveで操作し、編集後わざわざアップロードしなくても
同期されているので、そのまま使用することが可能です。
ローカルでExcelファイルを動かしてそのままGoogleDriveで同期しているので共有したり
更新したデータを閲覧してもらうことも可能で、GoogleDriveとローカルのデータのやり取りを
頻繁に行う場合は便利な方法です。