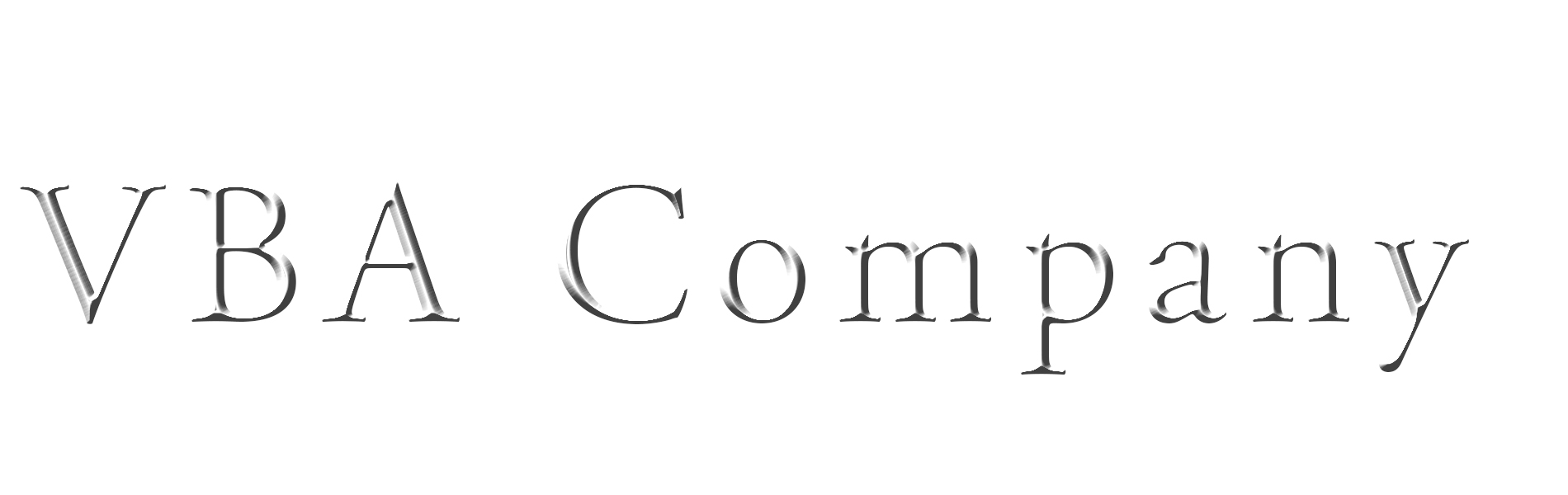図形にマクロを設定する方法【PowerPointVBA】
PowerPointVBAで動作設定ボタンだけでなく、好きな図形にクリックしたら実行されるマクロを設定したいなあと思いながら
探しても情報はないし、色々試してみると、動作設定ボタンにマクロを設定した後に
図形変更をすると設定状態が残ることに気付いたので皆大好き備忘録として誰かの為に残しておく。

※PowerPointの仕様上スライドショー状態でないと実行できないのでそこは我慢
簡単なのでそのまま手順を説明すると、挿入タブの図形から、動作設定ボタンをまずは挿入します。

挿入したタイミングで、オブジェクトの動作設定ダイアログが開くので、そこでマクロの実行を
図形に設定したいマクロを選び、OKボタンを押します。
先に設定したいマクロはVBE側で作成して準備しておいてください。

事前に作成しておかないと、マクロの実行の中に表示されないので選ぶことができません。

あとは、設定した後に、図形を選択した状態で、図の書式→図形の編集→図形の変更で
任意の図形を選択しましょう、図形内にある図形はどれでも使用可能です。

好きな図形を選んだら、スライドショーを起動します。F5がショートカットキーです。

図形をクリックすると設定されているマクロが起動します。

図形の色を変えたり、スタイルや書式変更も可能です。
マクロを設定した後に、図形を変更する形にはなりますが
この方法で、任意の図形にマクロ実行機能を付けることが可能です。
スライドショー中にマクロを実行したい場合がありますよね。
是非試してみて下さい、有難う御座いました~。